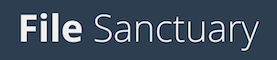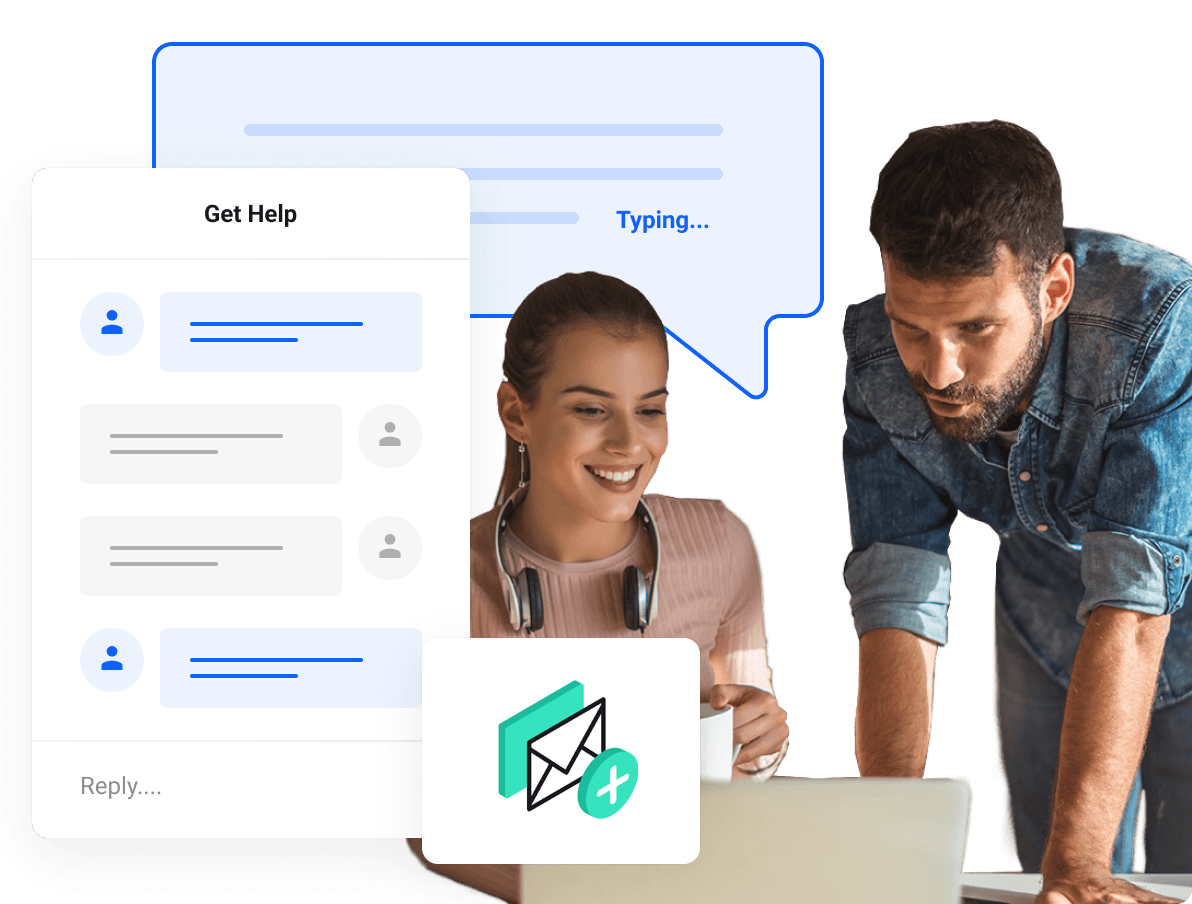The way we handle support is what makes us really stand out from other providers. We're available to help you with whatever issues you might face. Experience unparalleled support for your services, and find out why our customers like to stay with us month after month, year after year.
"As a small business owner to have the peace of mind that my computer and work is secure and backed up is essential. File Sanctuary were fantastic at getting me set up, taking the time to explain everything thoroughly. Customer service is very responsive and helpful. Price is great too. Couldn't be happier with the service provided and 100% recommend File Sanctuary."
Molly Matcham Photography
"I chose File Sanctuary [...] and it has turned out to be an excellent decision. The server was easy to set up and has proved to be completely reliable. If support is required, it is rapid, helpful, and detailed. As well as all this, it is exceptionally good value. My desire was for a 'fit and forget' server that just works, so that I can focus my time on improving the app rather than fighting a server, and File Sanctuary delivered this seamlessly."
SailTrack
"Aaron is the best person I've worked with in nearly 30 years of doing business in any field in terms of honesty, communication, finding the right fit for my business, and providing support I understand and that works the first time."
Pro Wrestling Torch
"Can highly recommend File Sanctuary having used them to replace majority of our networking gear, survey & setup a new wireless network, and sort out a leased line. Brilliant service and eco friendly as well."
DSG
"Received exceptional support from File Sanctuary, who guided us from start to finish to help us achieve our goals. Many thanks!"
BCT Aspire
"File Sanctuary has been providing services for us for over 15 years. Very knowledgeable, helpful and patient in providing service to their customers."
Cadmium Design
"We always appreciate your commitment to having our work with you go beyond our expectations! You guys rock."
ARRICA Design
"It is a pleasure to work with File Sanctuary. They have done a fantastic job on helping SureTrax to launch their products and services. We are all extremely proud of the website produced. We look forward to a long and fruitful relationship."
SureTrax
"The most important need for me is tech support which File Sanctuary has been excellent. I reside in Los Angeles, California and regardless of the time difference, File Sanctuary has been reliable for immediate response when difficulties arise. I have been with File Sanctuary for several years and couldn't ask for a better partner to have for my business."
Dave Banks Media
"I have recommended File Sanctuary many times and it is always down to quality of service and help dealing with issues."
ToTrain
"Simply the best hosting company I've ever used."
Web Developer
"Reliable service. Excellent technical support. Equipment and software upgrades keep service fast and competitive. Nice range of available services. Efficient, effective support via software and telephone."
Tamalpais Matrix Systems
"I love having File Sanctuary protect me. Their products are reliable and the support is immense. Price is lovely too."
Social Media Manager
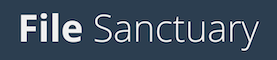
File Sanctuary Ltd
Boho One
Bridge Street West
Middlesbrough
TS2 1AE
United Kingdom
Contact us
Create a support ticket
or call us on 01642 688 088
Office hours
Mon-Fri 10am-6pm
We use cookies to ensure we provide you with the best possible service, but only in accordance with our privacy policy. We hope you don't mind. Prices shown are exclusive of VAT, unless indicated otherwise. E&OE. Company number 08505497. VAT registration number GB301916924.